
If you need to quickly take ownership of files and folders on Windows 10, then on this guide we show you how to do it with a single click.
When you purchase through links on our site, we may earn an affiliate commission. Here’s how it works.

While you'll have full control over any files or folders you create on Windows 10, certain files — like system files — are locked out. But other files, like those in other accounts or ones you might want to customize to change how Windows 10 works, are also locked out.
You can manually take ownership of these files, but if it's a thing you need to do on a regular basis so you can edit, rename, and delete as you see fit, there's an easier way that takes a bit of one-time work. With this Windows 10 guide we'll show you how to create a right-click context menu option to make it quick and easy to take ownership of a file.
Important: Before you go through this guide, you should know that modifying the registry is risky, and it can cause irreversible damage to your installation if you don't do it correctly. It's recommended to make a full backup of your device before proceeding. Alternatively, you can create a system restore point, which will also help you to revert the changes you make using this guide.
To add a "Take Ownership" option to the right-click menu, do the following:
Once you completed the steps, you can simply right-click any file or folder, and you should now see a new "Take Ownership" item on the menu. Then simply, right-click the file or folder, right-click it and select Take Ownership.
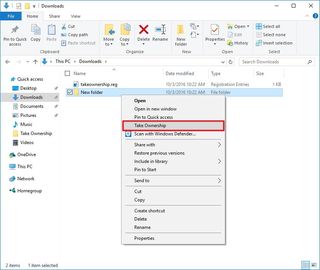
If you no longer want to have the option available in the right-click menu, then do the following:
After you completed the steps, the option will be removed from the context menu.
All the latest news, reviews, and guides for Windows and Xbox diehards.
By submitting your information you agree to the Terms & Conditions and Privacy Policy and are aged 16 or over.

For more help articles, coverage, and answers on Windows 10, you can visit the following resources:
Mauro Huculak has been a Windows How-To Expert contributor for WindowsCentral.com for nearly a decade and has over 15 years of experience writing comprehensive guides. He also has an IT background and has achieved different professional certifications from Microsoft, Cisco, VMware, and CompTIA. He has been recognized as a Microsoft MVP for many years.